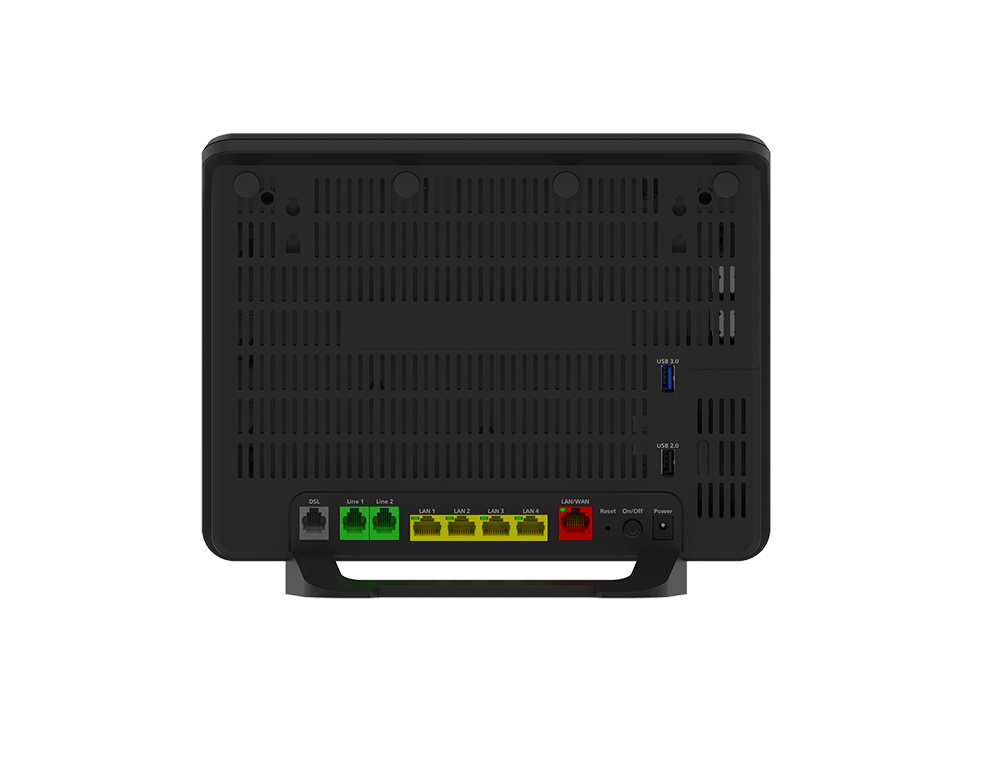Supporto al prodotto
Domande Frequenti (FAQ)
Come accedere alla piattaforma di gestione web del tuo Modem Router
La piattaforma di gestione web ti permette di configurare e controllare il tuo Modem Router in modo semplice e veloce. Puoi accedere alla piattaforma da qualsiasi browser web (come ad esempio Microsoft Internet Explorer, Mozilla Firefox o Apple Safari) su pc con sistema Windows, Macintosh o UNIX OS.
Non è necessario essere connessi a Internet per accedere al portale in quanto si tratta di un web server interno. Tuttavia è necessario che il pc sia collegato al Router tramite cavo ethernet o via wireless.
Per accedere alla piattaforma di gestione web segui gli step sotto elencati (è stato utilizzato come esempio il Modem Router Thunder AX).
1. Se il protocollo TCP/IP del tuo computer è impostato su “Indirizzo IP statico”, dovrai modificare le impostazioni in “Indirizzo IP dinamico”.
3. Connetti il tuo computer al modem router.
Metodo 1: tramite cavo Ethernet
Collega il cavo di rete alla porta Ethernet del tuo computer e alla porta LAN (gialla) del tuo modem router.
Metodo 2: via Wireless
Utilizza l’SSID (Nome della Rete Wireless) e la password di default stampata sull’etichetta del tuo modem router .
1. Apri il browser web e inserisci il seguente indirizzo nella barra delle URL: http:// i-can.thunder oppure http://192.168.1.1.
2. Inserisci i dati di accesso utente e password
In caso di primo accesso ed installazione segui le informazioni a video per completare il processo di Wizard.
Come cambiare la password dell’utente sul router Thunder AX
1. Apri il browser web e inserisci il seguente indirizzo nella barra delle URL: http:// i-can.thunder oppure http://192.168.1.1.
2. Inserisci i dati di accesso utente e password

3. Accedere al menu sicurezza -> utente e clicacre su cambio Passowrd

4. Inserire la nuova password e confermarla
5. Clicacre su Applica per rendere effitteve le modifiche
Cosa fare se si è dimenticato I dati di accesso utente/password del tuo router
I dati di accesso vengono creati al primo avvio del router attraverso il processo di Wizard. Se hai cambiato le credenziali o dimenticato , l’unica soluzione è resettare il router ai parametri iniziali (Reset to factory)
Nota: Dopo il reset to factory tutte le configurazioni utente saranno perse e il router ripartirà con la configurazione di fabbrica. Al riavvio sarà richiesto di completare nuovamente il processo di Wizard
Step 1 Accendi il router ed attendi 2 minuti (completamento del boot).
Step 2 Premi il bottone “reset” sul retro del router (tenere premuto per 6~10 secondi) fino al riavvio del router.

Step 3 Rilasciare il bottone di reset e attendere il riavvio del router (I leds lampeggeranno)
Note:
1. Dopo il riavvio attendere 2 minuti per il completamento dell’avvio del router
2. Dopo il riavvio assicurati che il tuo pc sia collegato al router (cavo ethernet) e che l’indirizzo IP sia della stessa classe di IP del router (192.168.1.x)
3. Dopo il riavvio l’indirizzo di accesso del router sarà: 192.168.1.1
Come resettare il router ai parametri di default
Nota: Dopo il reset to factory tutte le configurazioni utente saranno perse e il router ripartirà con la configurazione di fabbrica. Al riavvio sarà richiesto di completare nuovamente il processo di Wizard
Ci sono 2 metodi disponibili: Reset con il bottone di “reset” oppure via GUI
Metodo 1: HARD reset con il tasto di reset:
Step 1 Accendi il router ed attendi 2 minuti (completamento del boot).
Step 2 Premi il bottone “reset” sul retro del router (tenere premuto per 6~10 secondi) fino al riavvio del router.
 Step 3 Rilasciare il bottone di reset e attendere il riavvio del router (I leds lampeggeranno)
Step 3 Rilasciare il bottone di reset e attendere il riavvio del router (I leds lampeggeranno)
Note:
1. Dopo il riavvio attendere 2 minuti per il completamento dell’avvio del router
2. Dopo il riavvio assicurati che il tuo pc sia collegato al router (cavo ethernet) e che l’indirizzo IP sia della stessa classe di IP del router (192.168.1.x)
3. Dopo il riavvio l’indirizzo di accesso del router sarà: 192.168.1.1
Come cambiare l’indirizzo IP della LAN del Thunder AX modem router
1. Apri il browser web e inserisci il seguente indirizzo nella barra delle URL: http:// i-can.thunder oppure http://192.168.1.1.
![]()
2. Inserisci i dati di accesso utente e password: Fai riferimento alla FAQ xxxxxx
3. Nella home page cliccare su “rete utente”

4. Modificare l’inirizzo IP in “configurazione IP” r confermare con il tasto “applica”

Nota: Dopo il cambio dell’indirizzo IP di LAN, l’interfaccia di management del router sarà accessibile al nuovo indirizzo o attraverso l’URL: http:// i-can.thunder. Dopo il cambio di inirizzo riavviare il router
Come configurare il modem router – Prima installazione - utilizzo della configurazione guidata
Il router viene fornito con una configurazione generica. Al primo avvio del router occorre seguire gli step della “configurazione guidata” per una configurazione base:
Conenssione Internet
Connessione Wi-Fi
Connessione telefono
1. Apri il browser web e inserisci il seguente indirizzo nella barra delle URL: http:// i-can.thunder oppure http://192.168.1.1.
![]()
2. Nel messaggio di benvenuto scegliere la lingua preferita.

3. Nella schermata sucecssiva selezionare il fornitore di connessione (aprire il menu “Provider ISP” e clicacre su “avanti”
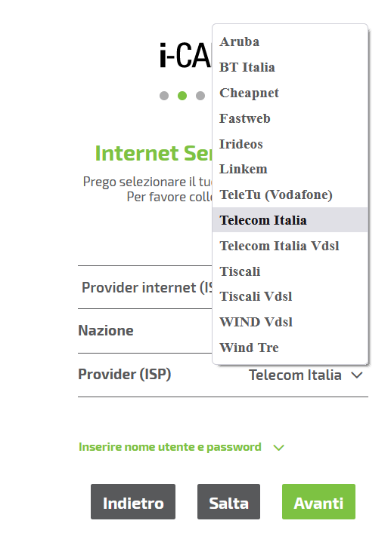
4. Nella schermata sucecssiva configurare i parametri per la configurazione del telefono. Questo step può essere saltato e configurato in un secondo momento

5. Nel passaggio successivo è possibile può configurare il nome della rete Wi-Fi e la password.
Questo step può essere saltato e configurato in un secondo momento.
Nota: La password iniziale è inclusa nella etichetta posta sotto il router. In caso di cambio dei parametri della rete, i valori indicati in etichetta non saranno più validi

6. Nel passaggio successivo è possibile confermare la condivisione dei dati per la raccolta di informazione ai fini di statistiche. Questo passaggio può essere saltato/ignorato

7. Al termine delle configurazioni il router restituisce il sommario delle configurazioni scelte e richiede la conferma. Cliccare su Applica
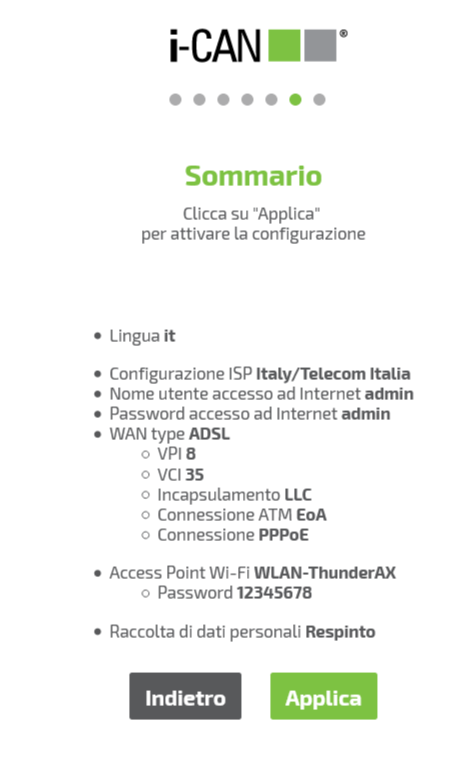
Al termine della configurazione guidata il router applicherà le modifiche richieste e farà partire la connessione ad Internet. Appena collegatio ad Internet il router verifica la presenza di un software più aggiornato. In casio di nuovo software, il router sui aggiornerà e riavvierà. Per informazioni dettagliate fare riferimento ai documenti “user manual” e “Quick installation Guide” al link xxxxxxx
Nota: Dopo la configurazione iniziale sarà possibile rilanciare il processo di configurazione guidata dal menu in alto a sinistra del router
Come cambiare i parametri del Wi-Fi – Nome rete e Password di accesso
Dopo la configurazione guidata FAQ xxxxxx è possibile modificare i parametri del router.
Per cambiare parametri del Wi-fi:
1. Apri il browser web e inserisci il seguente indirizzo nella barra delle URL: http:// i-can.thunder oppure http://192.168.1.1.
![]()
2. Inserisci i dati di accesso utente e password: Fai riferimento alla FAQ xxxxxx
3. Nella home page cliccare su “Wi-Fi”

4. Modificare il Nome della rete e la password e confermare con il tasto applica:
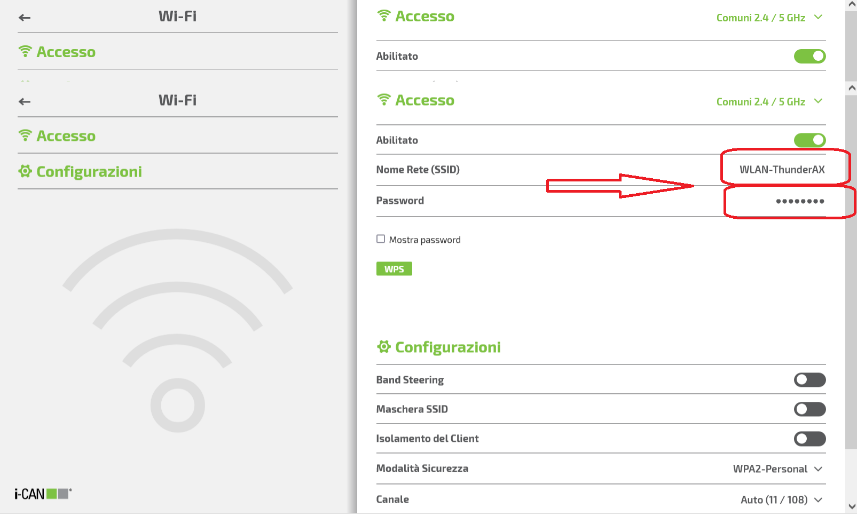
Nello stesso menu è possibile modificare altri parametri relativio al Wi-Fi: Modalità sicurezza, Canle di trasmissione ecc
Per informazioni dettagliate fare riferimento al documenti “user manual”
Come aggiornare il Software del router
I router ADB hanno una verifica automatica della disponibilità di un nuovo software. In caso di nuovo software disponibile il router proporrà la scelta di upgrade al nuovo software
Per verificare manualmente la presenza di un nuovo software:
1. Apri il browser web e inserisci il seguente indirizzo nella barra delle URL: http:// i-can.thunder oppure http://192.168.1.1.
![]()
2. Inserisci i dati di accesso utente e password: Fai riferimento alla FAQ xxxxxx
3. Nella home page cliccare sull’icona di acecsso rapido al menu (in alto a sinistra)
4. Cliccare su “aggiornamento Firmware”

5. Il router verifica la disponibilità di un nuovo software e, se prente, propone l’aggiornamento. Confermare con il tasto “aggiorna”

Per informazioni dettagliate fare riferimento al documenti “user manual”
Come configurare un Host in DMZ
Quando un PC è impostato per essere un host DMZ (Demilitarized Zone) sulla rete locale, è totalmente esposto a Internet e può realizzare la comunicazione bidirezionale illimitata tra host interni e host esterni.
L’host DMZ diventa un server virtuale con tutte le porte aperte. Quando non è chiaro su quali porte aprire alcune applicazioni, come la telecamera IP e il software di database, puoi impostare il PC come host DMZ.
1. Apri il browser web e inserisci il seguente indirizzo nella barra delle URL: http:// i-can.thunder oppure http://192.168.1.1.
![]()
2. Inserisci i dati di accesso utente e password: Fai riferimento alla FAQ xxxxxx
3. Nella home page ccedere al menu “Sicurezza -> DMZ”
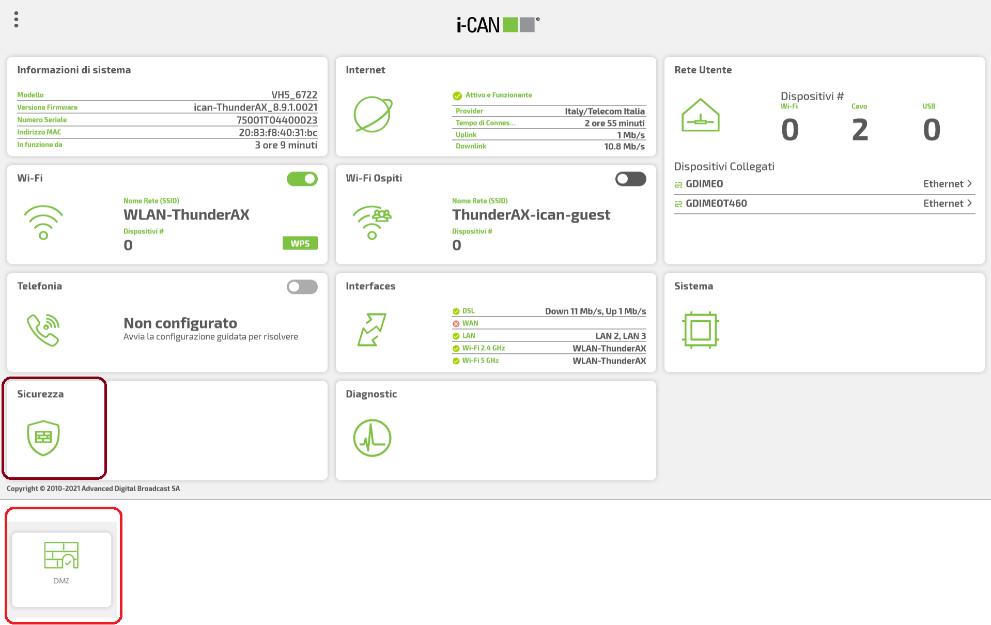
4. Nel menu DMZ abilitare il servizio e seleziona la Interfaccia esterna (Conenssione Internet) e l’host interno. Confermare con “applica”

Come configurare il port mapping
La funzione di Port Mapping rende parzialmente visibili in Internet uno o più PC della rete LAN privata per l’utilizzo di applicazioni specifiche come ftp server, gaming on line, server di posta, ecc.
Per configurare il Port Mapping:
1. Apri il browser web e inserisci il seguente indirizzo nella barra delle URL: http:// i-can.thunder oppure http://192.168.1.1.
![]()
2. Inserisci i dati di accesso utente e password: Fai riferimento alla FAQ xxxxxx
3. Nella home page ccedere al menu “Sicurezza -> Port Mapping”
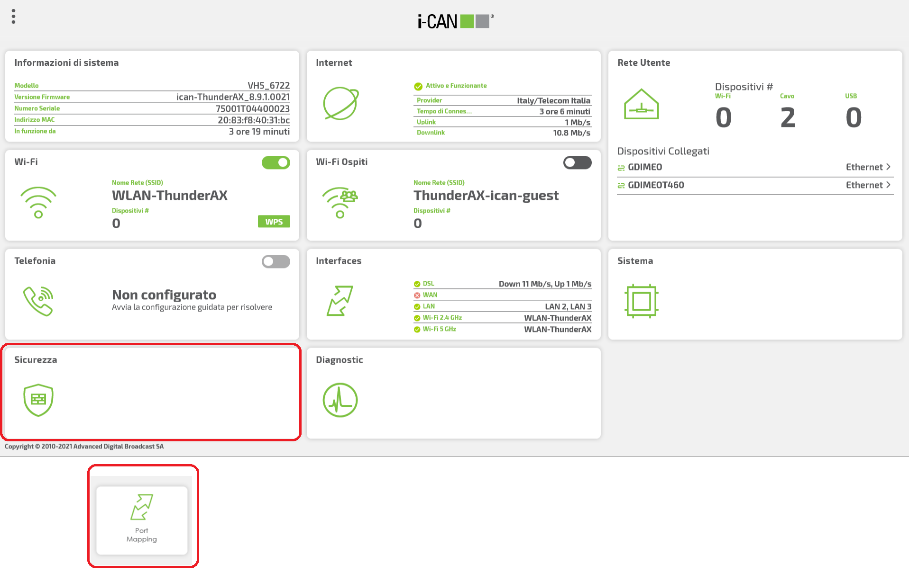
4. Nel menu Port Mapping abilitare il servizio ed aggiungere una regola di port Mapping. Ci sono 2 modalità di configurazione:
Modalità 1: Port Mapping per Applicazioni standard
- Aggiungere una nuova regola di port mapping
- Selezionare l’applicazione e l’host interno
- Confermare con il bottone “Applica”
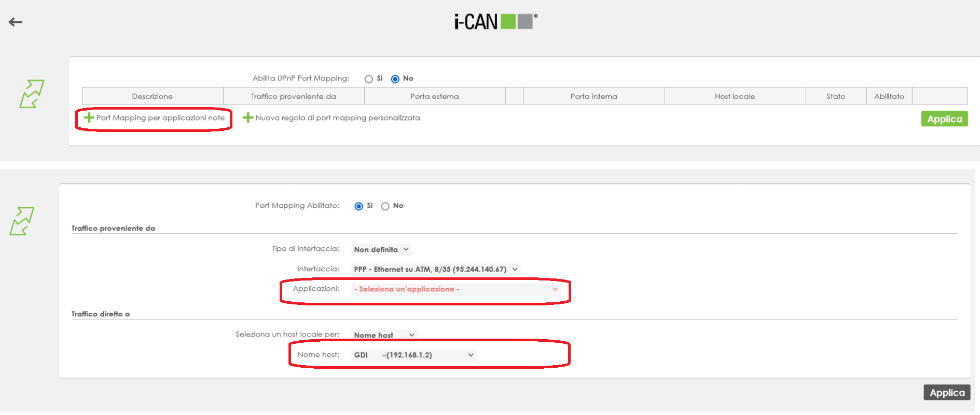
Modalità 2: Port Mapping per Applicazioni personalizzate
- Aggiungere una nuova regola di port mapping personalizzato
- Inserire descrizione della regola
- Selezionare le porte da utilizzare (TCP/UDP, numero porta ecc
- Selezionare l’host interno
- Confermare con il bottone “Applica”
Per informazioni dettagliate fare riferimento al documenti “user manual”